Woocommerce Where Do You Upload Tax Rates
Taxes may exist a claiming, but WooCommerce Tax configuration is not very complicated. This tutorial will brand information technology easier. Learn about WooCommerce tax rates settings for products & aircraft. Set VAT tax rates, choose how to display the tax, and take everything in your store set properly!
- When & How to use WooCommerce Tax Rates for Classes
- WooCommerce Standard Tax Rates Setup
- WooCommerce Shipping Tax
- Additional Tax Classes
- If WooCommerce taxes are not working
Where to start?
In 1-4, you will larn about setting taxes and revenue enhancement options in WooCommerce.
Then, if you want to add tax rates faster subsequently enabling the taxes in your store, go to the 5th bespeak.
In the sixth ane, you lot'll see how to issue invoices for your orders with tax rates.
Finally, y'all may read how to employ automatic tax rate adding & the VAT number validation for Eu sales (with a plugin).
Enable WooCommerce Tax Rates
To enable WooCommerce tax configuration, go to the menu:
WooCommerce → Settings → General Options.
Then check the pick Enable taxes and save changes. The Revenue enhancement tab should appear.
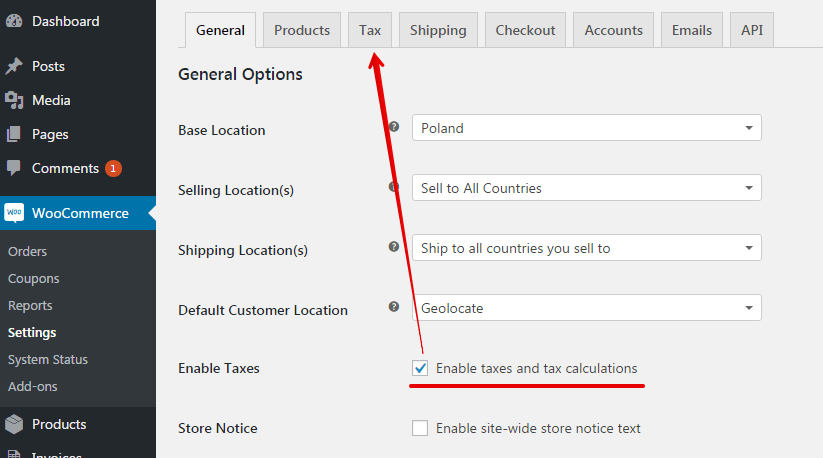
WooCommerce Taxation Options & Tax Rates Settings
First, become to the menu WooCommerce → Settings → Tax → Tax Options.
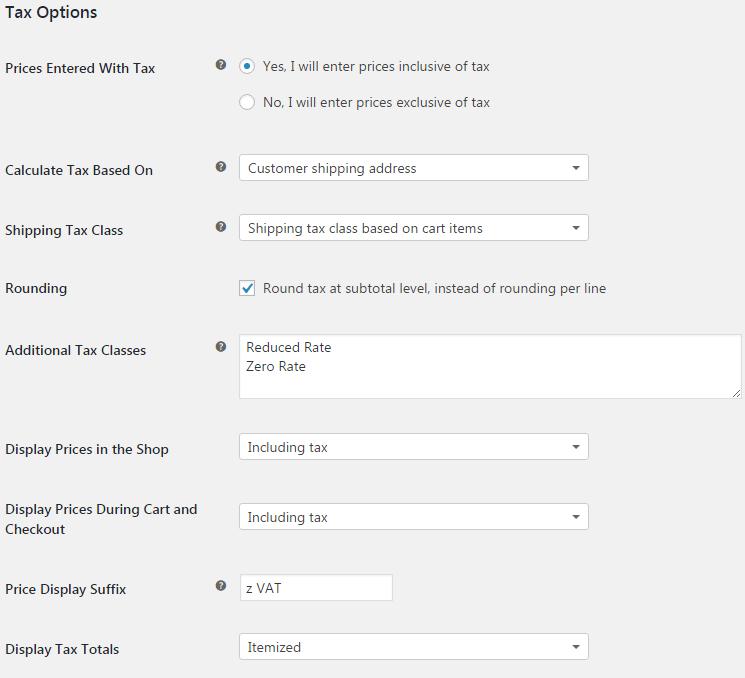
You can find virtually of the WooCommerce tax settings in the Tax Options section. Beneath I present all options footstep by step.
Prices entered with tax – make up one's mind whether you volition enter product prices inclusive or exclusive of tax.
- Yes, I will enter price inclusive of tax – all newly created products volition include revenue enhancement according to the defined charge per unit.
- No, I will enter prices sectional of tax – all newly created products will not include revenue enhancement. During checkout, the prices will be increased by taxation according to the defined rate.
If you lot change the above setting, information technology will not apply to already existing products.
Summate tax based on – select address to calculate taxes.
- Client shipping address – you can change the default customer accost in the tab General Settings.
- Customer billing address.
- Shop address – with this setting taxes will always exist calculated according to shop location instead of the customer.
Shipping tax class – as a standard, tax class is applied based on products in the cart. In this instance, if there are products with different tax rates in the cart, the highest charge per unit will exist applied to shipment. You can also set your own rate for shipping, which volition be ever applied to aircraft costs.
Rounding – if you want to round tax at a subtotal level, tick this option. In Smooth law, the VAT amount in invoice total is important, therefore it is not necessary to circular tax per line.
Of form, make sure y'all have the correct revenue enhancement rates before launching your store. They will be used for WooCommerce orders as well as WooCommerce invoices y'all ship to customers.
WooCommerce Tax Class Settings
Additional revenue enhancement classes – revenue enhancement classes are attributed to products, although unremarkably, you volition probably utilise Standard rates, you lot can also add together your own classes. 2 classes are entered as default: Reduced Rate and Cypher Rate, but certainly, you lot can remove them or add new ones by inbound each of them in a new line.
Brandish prices in the shop – practise you want to brandish prices that already include tax or not.
Display prices during cart and checkout – decide if prices displayed in the cart and checkout should include tax or not.
Delight refer to your accountant or revenue enhancement advisor to properly display prices. Information technology may vary from country to country.
Cost display suffix – decide what should exist displayed at the price. If you display prices including tax, yous can utilize the suffix "inc. VAT" or "gross".
Display tax totals – make up one's mind whether taxes should exist displayed as a total or if they should be broken downwards past particular tax rates.
WooCommerce Tax Rates for Classes
Now move to the configuration of taxation rates for classes. Go to WooCommerce → Settings → Tax → Tax class name.
What are revenue enhancement classes used for
In simple words, taxation classes are additional "categories" for products, which are used to group products according to the tax rate.
For example, if you lot sell products that are taxed by a unlike VAT – WooCommerce revenue enhancement rates, due east.g. 23% and 8%. Then, it will be best for you to create two tax classes named eastward.thousand. Services (or simply 23%) and Food (or simply viii%). Afterwards, during product configuration, choose the correct tax class and a given taxation volition be applied to this product.
Let'southward suppose now that you sell products to strange countries, where different WooCommerce taxation rates are applied. For example, in Republic of hungary VAT rate for services is 27%, while in the United kingdom – 20%. At present, in the revenue enhancement classes section, yous can prepare different rates for unlike countries by adding the Country code.
WooCommerce Standard Revenue enhancement Rates Setup
Past default, you tin configure standard taxation rates under the Standard rates grade. To enter a new rate, click Insert row.
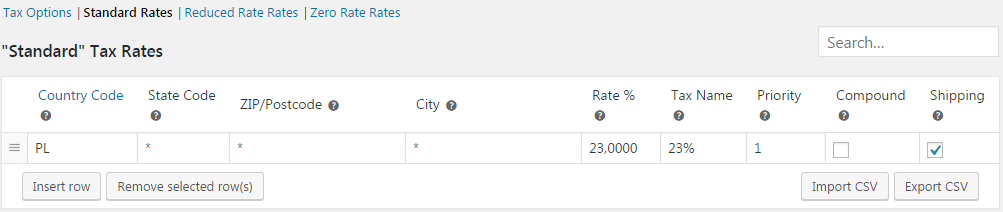
Country code – enter a two-letter country code according to standard ISO 3166-1 blastoff-2. If y'all get out this field empty, this rate will be applied to all countries.
State lawmaking – same as above, you should enter a two-letter code or get out the field empty if you want to utilise information technology to all states. It is only applicable to some countries.
ZIP/Postcode – enter a postcode or postcodes separating them with a semi-colon. Yous tin can also specify a range by separating the edge values with a dash. Leave this field empty, if yous want to apply to all postcodes.
Urban center – specify the city or cities for which yous want to apply this tax rate. In the case of more than i metropolis, split up them with a semi-colon. Traditionally, leave it empty if yous desire to employ to all cities.
Standard Tax Rates
Charge per unit % – define the charge per unit value in percent. Apply format of four decimal places and don't enter the mark %. Example: 23. Decimal numbers are required merely if the rate is not an integer, e.g. eight.5.
Revenue enhancement proper noun – enter tax name. Taxation names will be visible for customers in the store and among others in WooCommerce invoices. Case: VAT 23%.
Priority – decide which of the rates should be applied starting time. Think that a priority has to be different for different revenue enhancement rates, otherwise, but one of them will exist displayed when you lot want to issue a WooCommerce invoice. If yous ready many WooCommerce tax rates with diverse priorities for one tax class, the taxation volition be calculated for each of the rates.
Compound – tick this field, if it is a combination rate. Tax co-ordinate to compound volition be applied after calculation of the other rates, which means that the rate for which yous ticked the field will be practical to the already taxed product.
Priority and Compound – when to use them
Priority and Compound are useful when national and local taxes are effective in a given state. For example, national tax can exist xx% and in addition, a given land or even a city may apply an additional ii% tax, which has to be added for customers from that urban center. In such cases, priorities and the compound are necessary to calculate taxes properly.
Aircraft – decide whether the WooCommerce tax rate should be also practical to aircraft costs. Retrieve to select at least 1 rate for shipping, otherwise, shipping will not be taxed. If you select more than one rate for aircraft, the tax will be applied for shipping according to the priorities.
WooCommerce Shipping Revenue enhancement
The main Shipping settings are in WooCommerce → Settings → Aircraft. You may add together zones here with aircraft costs for specific areas. You lot can also add aircraft options and aircraft classes. To properly set WooCommerce Shipping and Tax follow the steps below.
Shipping – tax & setup
- First, enable taxes in WooCommerce.
- Define your store'due south accost, selling and shipping locations & default customer location in the WooCommerce → Settings → General tab.
- Then add taxation rates and choose WooCommerce revenue enhancement settings.
- Decide how to calculate the shipping tax. Choose one selection for "Shipping tax course" in the WooCommerce → Settings → Revenue enhancement → Tax Options tab.
- Go to the tax charge per unit, for example, let'southward choose the Standard ones, and check the Shipping checkbox for each country. Add together more rows with a specific Land code to add more tax rates. If you want to add a revenue enhancement for more countries enter * in the Country code, choose the tax charge per unit, its name, and enable the Shipping checkbox.
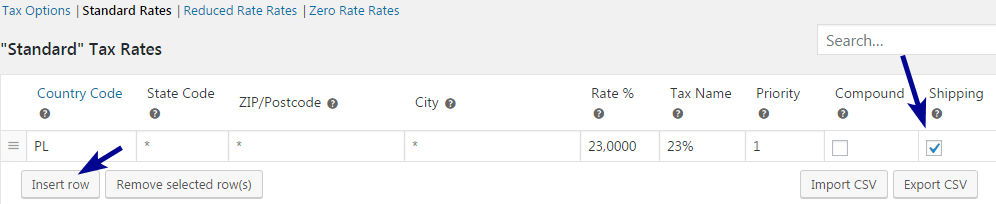
- It will add together the sales/ VAT tax to the shipping.
- Add together a new shipping zone in WooCommerce → Settings → Shipping → Shipping zones. Choose countries, shipping methods, and decide about "Taxation status" – if the shipping method/ cost should be taxable.
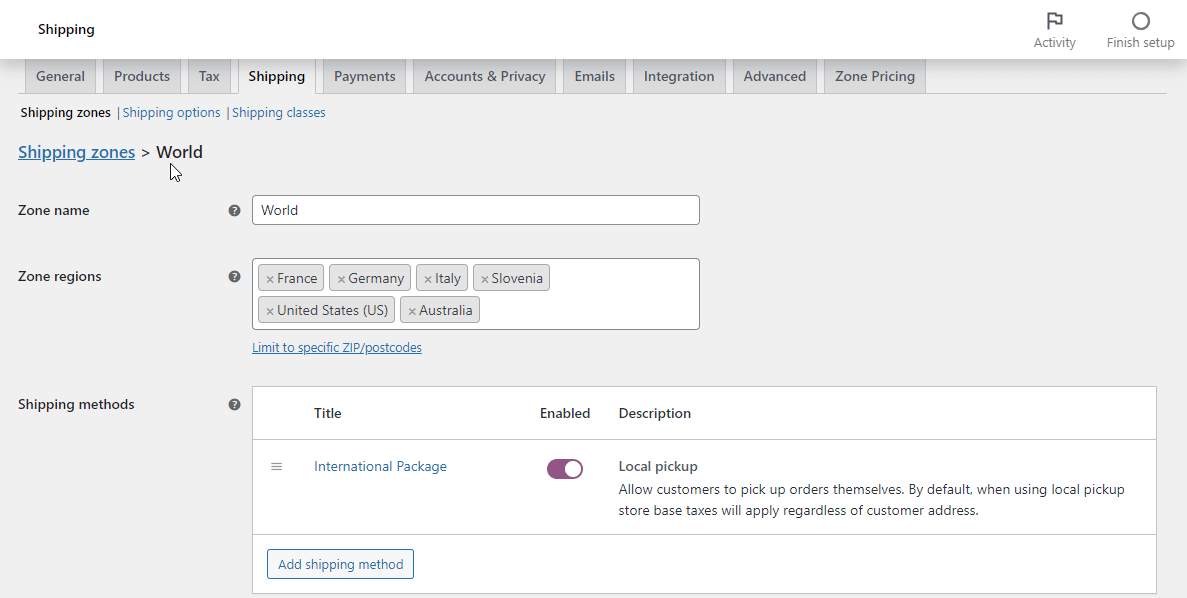
- Add together more shipping zones and methods.
- Finally, determine if the aircraft cost volition be visible upfront or afterward customers enter addresses. You can set that in WooCommerce → Settings → Shipping → Aircraft options.
- If the aircraft tax is not visible, check the steps above. Peculiarly, take a closer await at WooCommerce General Settings, the Tax Settings ("Aircraft tax class" & "Calculate tax based on" options), the checkbox for shipping (for a land) in the specific tax charge per unit settings. Finally, make sure that the shipping method is taxable.
Additional Tax Classes
Standard Taxation Classes are used to determine revenue enhancement rates for selected products. If you demand to create additional (optional) tax classes, you lot can do information technology in the menu Tax Options. Add each new class in a new row and relieve the changes.

New classes will be displayed every bit a submenu in the menu Taxes.

At present, you can select tax classes to products in the menu: Products → edit selected production →box Product data → tab General Settings.
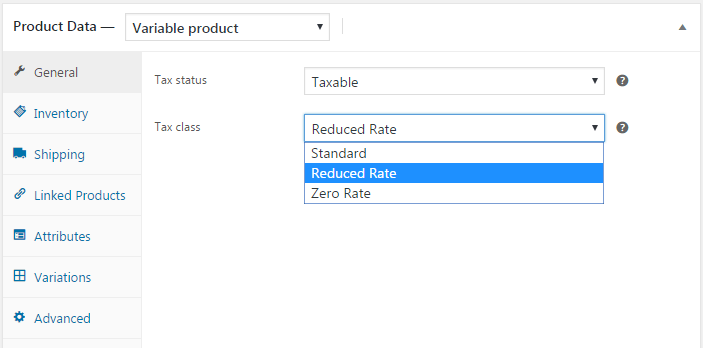
If WooCommerce taxes are non working
If WooCommerce is non calculating tax properly, the tax is not showing in the cart, or WooCommerce is not adding tax to orders then:
- Check if your WooCommerce Taxes are ON,
- Find out if the products in the cart are taxable – check the Tax Status in the production edit screen → Product Data → General,
- If yes, see which revenue enhancement course rates are chosen,
- Cheque if the taxation rates are set for the given class rates,
- See if the order'due south state has got its rate in the form rate settings,
- If everything is right, try to place a like order,
- Bank check the "Default customer location" setting in WooCommerce → Settings → General,
- See how WooCommerce calculates taxes in the options in the WooCommerce → Settings → Tax → Tax Options tab:
- Summate tax based on,
- Aircraft tax course,
- Display prices in the shop,
- Display prices during cart and checkout.
- Check if you have any additional plugins for tax calculations and cart/ checkout customization,
- If yes, bank check their settings,
- Delete the cache of any plugins that yous have and "WooCommerce transients" and "Expired transients" in WooCommerce → Status → Tools),
- Try to place an club in a different browser,
- Retry later disabling certain (or all) plugins except for WooCommerce,
- Check with a different WordPress theme (for example, official WooCommerce theme – Storefront),
- If these steps aren't working, create a ticket on the WooCommerce support forum.
Delete WooCommerce Tax Rates
Y'all can delete each charge per unit individually or all of them in bulk.
To delete rates individually, select one or many rows (hold the CTRL button or CMD ⌘ on Mac and click the selected row), click Delete selected rows and Salvage changes.
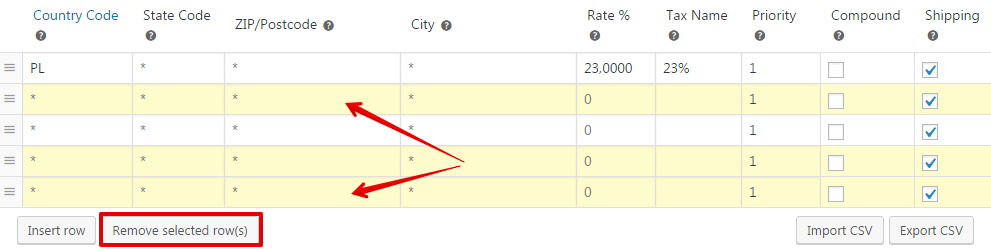
If you lot want to delete all rates, become to WooCommerce → System status → Tools and click Delete all taxation rates.
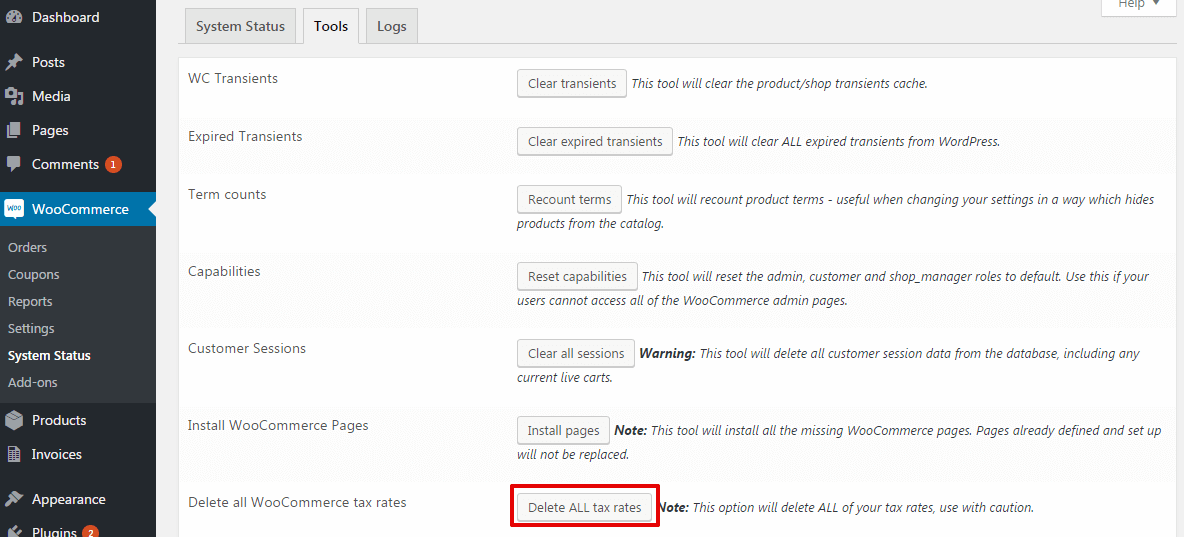
How to import & export WooCommerce revenue enhancement rates
Y'all can import or export your configuration of tax rates. Buttons Import CSV and Consign CSV are beneath the table for each tax form. Of course, these options are useful if you need to set or export tax rates faster.

Download ready-to-import Eu CSV with taxation rates
Set tax rates with the WooCommerce set up-to-import CSV with European union rates. Also, read more than about setting taxes for selling and invoicing in WooCommerce for the EU.
Brand sure to accept all taxation settings checked and set correctly. Earlier going online and in every few months every bit well. Accept all necessary data on WooCommerce invoices and your accounting done well!
Fix WooCommerce revenue enhancement rates and event VAT invoices with a plugin
What is more, if you are interested in an invoicing plugin for your WooCommerce shop (or a standalone WordPress as well), please visit the Flexible Invoices for WooCommerce plugin page. You may start with the free version of the plugin to invoice right abroad. Start to create invoices with appropriate WooCommerce tax rates and the plugin.
Moreover, the plugin will let you create invoices automatically for Eu customers. Revenue enhancement rates will depend on the type of customers (B2C or B2B). This feature is available in the PRO version of the plugin. So for B2C orders (individual customers), the WooCommerce invoice will have the right VAT of the client's country of residence. On the other hand, for B2B orders, the invoice volition have no VAT and reverse charge note in the invoice footer.
Last Updated: 2022-04-07
Works with WooCommerce v.9 - half dozen.iii.ten
One plugin to invoice, also for EU VAT rates
The PRO version of the plugin has got the born EU VAT number validator, OSS (formerly MOSS), reverse accuse support, and currency invoices. All in 1 plugin. Practise you plan to expand and sell your products & services in the future to the EU?
Read more on how to create, download, email & impress a PDF invoice in WordPress & WooCommerce.
WooCommerce Taxes & Invoicing & European union Sales
Too, with EU VAT number validation and automatic PDF invoices, you'll exist able to invoice your WooCommerce orders with ease!
If and so, then you may too like to know that the plugin is following European union constabulary.
The plugin is translated into English, French, Castilian, Italian, Smoothen, Dutch & has also WPML Back up.
That's all as regards tax configuration in WooCommerce. If you accept any questions, of course, do not hesitate to contact the states.
crispouressee1946.blogspot.com
Source: https://flexibleinvoices.com/blog/woocommerce-taxes-complete-tutorial/
0 Response to "Woocommerce Where Do You Upload Tax Rates"
Postar um comentário